- В яких випадках корисно використовувати водяний знак
- Автоматичне додавання водяного знака за допомогою екшену
- В результаті файл екшену повинен виглядати наступним чином:
- результат
Водяний знак - це спосіб захисту своїх авторських прав на фотоконтентом. Це може бути логотип фірми, прізвище автора, посилання на сайт або будь-яке інше унікальне слово або зображення, що вказує на ваше авторство.
Знак називають водяним в зв'язку з тим, що за стандартом його потрібно робити напівпрозорим. Адже на зображенні важливо саме вміст, а знак не повинен привертати до себе основну увагу. Правильний водяний знак - це неяскрава напівпрозора мітка у краї зображення.
В яких випадках корисно використовувати водяний знак
- Щоб захистити від копіювання свій фотоконтентом, який ви викладаєте в мережі інтернет, наприклад, в соціальних мережах або персональному сайті. Зображення з чужими водяними знаками неохоче копіюються користувачами. Навіть якщо все-таки хтось, наприклад, репостнул собі в публічну групу таке зображення, то випливає другий випадок користі таких знаків ...
- Піар. Користувачі, які, незважаючи на ваш водяний знак, скопіювали собі на сайти або публічні сторінки, створюють вам безкоштовну рекламу. Логіка проста - людина, що побачив ваше зображення, також зверне увагу і на водяний знак. А далі, якщо його зацікавило вашу творчість, він отримає необхідну інформацію про те, як вас знайти, бо будь-кому зрозуміло, що це і є першоджерело даного контенту.
- Не забуваємо про банальному розкручуванні бренду. Люди, що копіюють ваш контент, поширюють його по всьому уявним і не уявним джерел. А постійне миготіння бренду залишає в пам'яті якийсь слід, який потім послужить користь, в тому числі і комерційний успіх.
- Якщо фотоконтентом досить специфічний, як, наприклад, на цьому сайті, де я викладаю навчальні скріншоти, щоб відбити бажання конкурентів копіювати контент, водяний знак як ніщо інше в цьому допомагає. Власне конкуренти навряд чи захочуть будувати свій аналогічний сайт з картинками, на яких пряме посилання на мій проект. Навіть якщо вони це і зроблять, я не буду засмучений, оскільки, як зазначено в пункті 2, це реклама і додаткове джерело цільового трафіку.
Як робити водяний знак
Для початку визначтеся що це буде: логотип, посилання, якесь слово або що-небудь інше. Наприклад, на своєму сайті в якості водяного знака я використовую посилання стилізовану під основний логотип сайту. Якщо картинка десь і промайне, то зацікавлений користувач знає як знайти першоджерело.
Водяний знак потрібно зробити невеликого розміру. Краще дотримуватися свого нікого стилю. На мій погляд, знак якості - це стабільність, тому не варто смикати знак на кожній фото в різних місцях. Краще нехай це буде завжди одне і теж місце. ИМХО.
Зробіть знак напівпрозорим і погасіть яскравість фарб. Він не повинен бути помітним і кидатися в очі. На зображенні головне саме вміст, а не ваш «вирви око» водяний знак.
Використовуючи вищевказані поради, спочатку зробимо малюнок.
Відкрийте будь-яке зображення і помістіть в нього ваш майбутній водяний знак.
В рамках цієї статті ми не будемо вчитися робити логотипи або красиві написи. Це зовсім інша історія і у кожного вона своя ...
Передбачається, що у вас вже є заготівля, з якої ви маєте намір зробити водяний знак.
Далі розповідь піде на прикладі логотипу цього сайту. Він був збережений окремим файлом. Щоб додати його до іншого зображенню в фотошопі, дотримуйтесь цих вказівок .

В результаті у вас повинні бути два шари на палітрі з основним зображенням і картинкою / текстом, що тільки що додали.
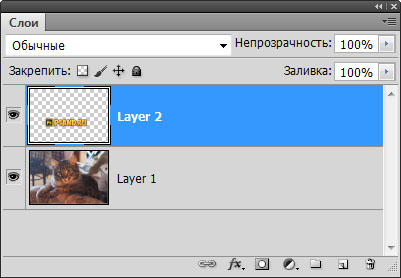
Після цього встановіть необхідний розмір водяного знаку, щоб він не був занадто маленьким або великим.
Для цього, прослідкуйте щоб картинка з логотипом була обрана (як на скріншоті вище - обраний шар відзначений синім кольором), виберіть інструмент вільна трансформація Ctrl + T. Навколо недоіспеченного водяного знака з'явиться рамка. Рухайте її за кути, щоб зменшити / збільшити картинку.
Порада
Щоб картинка пропорційно змінювалася, утримуйте Shift, коли тягніть за кути.
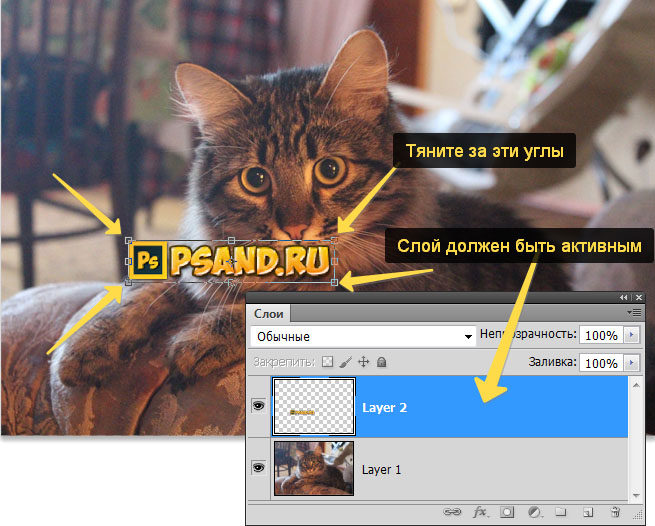
Закінчивши з розміром, натисніть клавішу Enter або кнопку у вигляді галочки на панелі параметрів інструменту.
Тепер потрібно перемістити водяний знак у непримітне місце. Класичний варіант - нижній правий кут.
Для цього виберіть інструмент Переміщення V. Простежте, щоб активним шаром була картинка з логотипом, а потім перетягніть його в потрібне місце.
Примітка
У вас може бути присутнім ефект прімагнічіванія до країв. Щоб цього не було, утримуйте Ctrl, коли переміщаєте картинку.
Встановивши в потрібне місце, для більшої краси і точності, можна ще більше детальніше посунути картинку. Для цього, при обраному інструменті Переміщення, натискайте на клавіші зі стрілками на клавіатурі і картинка буде зрушуватися рівно на 1 піксель ( що таке пікселі ). Якщо при цьому ще й утримувати клавішу Shift, то зрушення буде відразу на 10 пікселів.

Останній етап - створення ефекту напівпрозорості.
Для цього, прослідкуйте, щоб активним був шар з водяним знаком, рухайте повзунок параметра непрозорість до тих пір поки, не знайдете золоту середину.
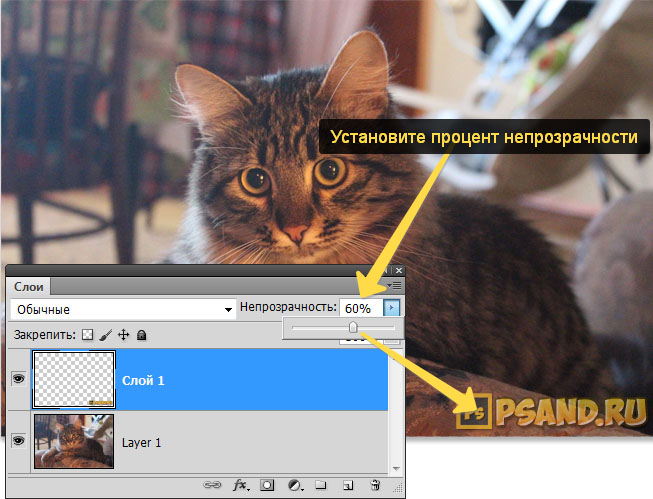
За ідеєю, водяний знак готовий. Всі ці дії по створенню водяного знака в фотошопі не займають багато часу і якщо ви рідко збираєтеся вдаватися до даного способу захисту фото, то можна на цьому зупиниться. Але якщо ви збираєтеся працювати часто з водяними знаками і з великою кількістю фотографій, то краще за все зробити екшен для автоматичного додавання водяного знака.
Автоматичне додавання водяного знака за допомогою екшену
Нагадаю, що екшен - це автоматична операція з заздалегідь прописаним алгоритмом дій. Натиснувши на одну кнопку, фотошоп сам виконає всі закладені дії в лічені секунди. Це потужний інструмент для економії часу. Детальніше про те, що таке екшени в фотошопі і як ними користуватися .
Оскільки у нас зараз стоїть завдання позбутися від численної нудної роботи, використання екшену ідеально для цього підійде.
Даний екшен буде працювати так:
Відкриваємо в фотошопі фотографію і натискаємо відтворення екшену з водяним знаком. Повторюємо ці дії для кожної фотографії.
Тут нічого складного немає, головне щоб дій було якомога менше і всі вони були чіткі і зрозумілі програмою.
Крок 1
Екшен будемо створювати на заздалегідь відкритої фотографії. Тому виберіть і відкрийте в фотошопі будь-яку.
крок 2
Я розглядаю приклад на своєму заздалегідь створеному логотипі. Цей файл повинен бути у вас збережений на комп'ютері. Виберіть папочку, де він буде лежати. Це місце розташування більше не можна буде змінювати / перейменовувати, в тому числі інші папки попередні кінцевої. Простіше кажучи, помістивши картинку, наприклад, таким шляхом: «C: \ Users \ Ім'я користувача \ Desktop \ Картиночки \ logo.png», жодну з папок більше не можна буде перейменовувати, переміщати і так далі. В іншому випадку екшен перестане працювати.
Крок 3 Відкриємо палітру.
Відкрийте палітру з екшен / операціями: Вікно - Операції або клавіші Alt + F9.
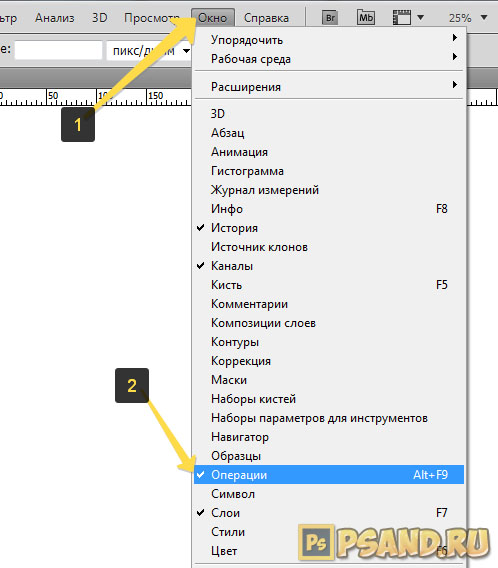
Ось так вона повинна виглядати:
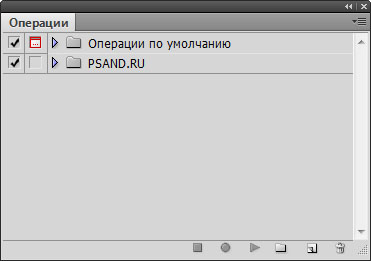
Крок 3 Починаємо запис.
Створіть нову папку для своїх екшенів. Натисніть на третю праворуч кнопку. З'явиться вікно, в якому придумайте ім'я папки.
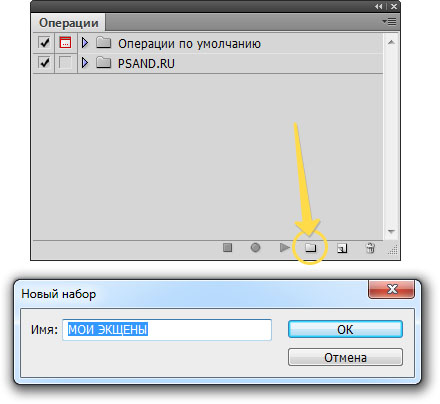
Тепер створимо нову операцію. Натисніть на другу праворуч кнопку Створює нову операцію. Придумайте їй ім'я.
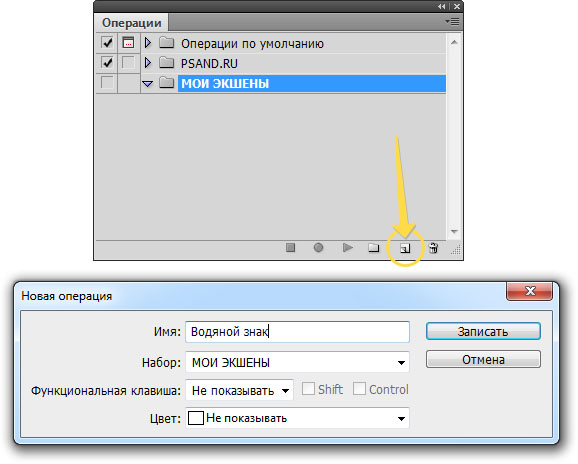
Після натискання на кнопку Записати, ви побачите, що на палітрі стала активною кнопка запису (червоний значок), як на відеокамері. Це означає, що почався запис наших дій в програмі.

крок 4
Насамперед виконуємо команду відкрити картинку з майбутнім водяним знаком: Файл - Відкрити або Ctrl + O. Далі знайдіть картинку у себе на комп'ютері.
Картинка повинні відкритися на новій самостійної вкладці ( що таке вкладки ).
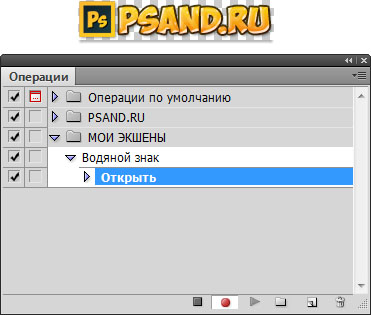
крок 5
Наступне завдання скопіювати логотип і перенести на вихідну фотографію.
Для цього натисніть клавіші Ctrl + A. Ми зробили повне виділення вмісту картинки, по периметру повинні з'явитися «марширують мурахи».
Зробимо копію Ctrl + C. Так картинка була скопійована в буфер обміну.
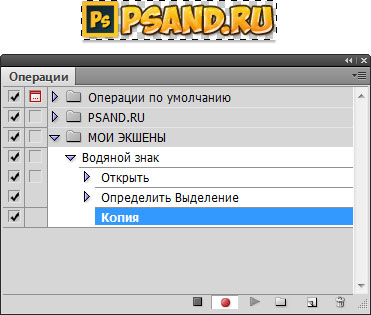
Перейдіть на попередню вкладку з відкритою фотографією і вставте туди скопійований логотип - Ctrl + V.
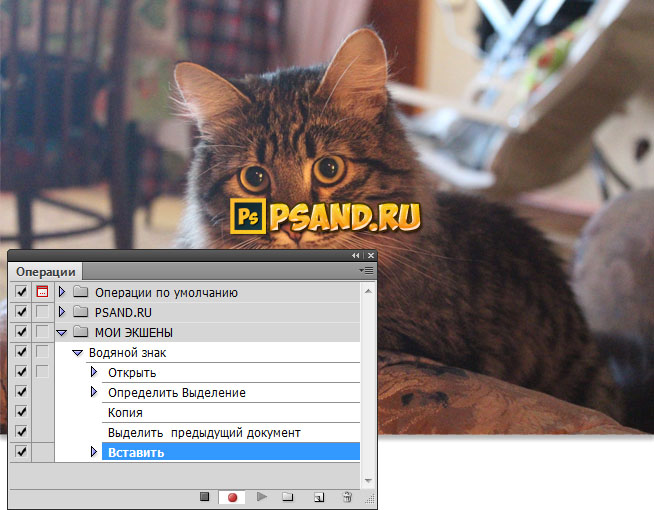
крок 6
Просто перетягнути логотип в потрібне місце можна. Фотошоп, може бути, і запам'ятає координати, але коли ви будете відкривати фотографії інших розмірів, водяний знак може виявитися мало не по середині фотографії. Це дурниця. Потрібно зробити так, щоб фотошоп завжди визначав де краю у фотографії і вирівнював логотип щодо їх розташування.
Для цього на палітрі шарів виділіть шар з самої фотографією і натисніть Ctrl + A, щоб виділити його весь.
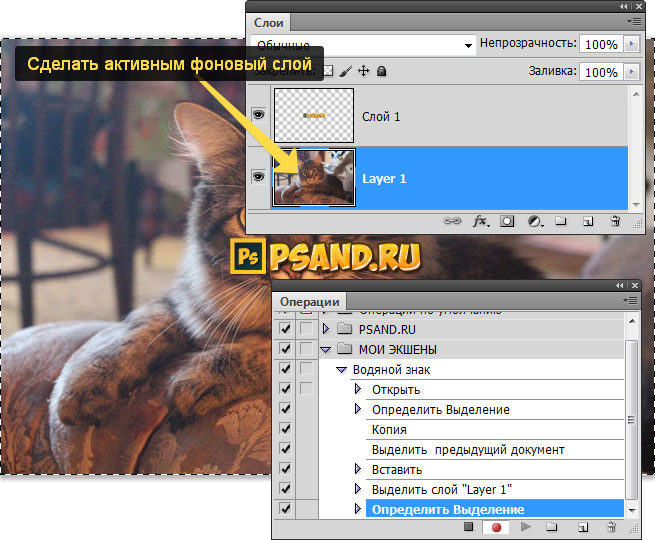
Примітка
У мене фоновий шар отримав назву «Layer 1» через мої стрибків з різних локалізацій фотошопа . Якщо ви використовуєте російськомовну версію програми, то у вас повинно бути написано «Фоновий шар».
Наступним кроком знову зробіть активним шар з логотипом. Ми будемо його позиціонувати щодо щойно створеної виділеної області . Про те як відбувається вирівнювання об'єктів в фотошопі у мене є відмінна стаття .
Оберіть інструмент Переміщення - V.
На панелі параметрів інструмента потрібно натиснути кнопки: Вирівнювання по нижньому краю і Вирівнювання по правому краю.
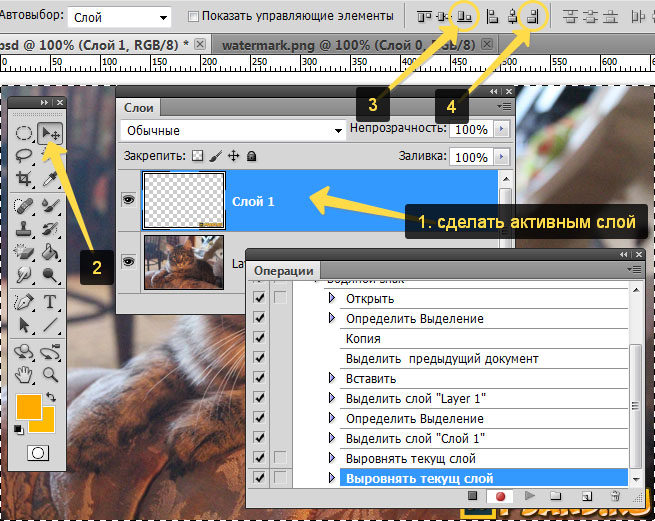
крок 7
Прибираємо рамку виділеної області - Ctrl + D, вона нам більше не знадобиться.
Отже, ми тільки що притиснули водяний знак у самий нижній правий кут. Але так близько до країв це не красиво. Потрібно зробити невеликі відступи від країв.
Для цього при обраному інструменті Переміщення, затиснувши клавішу Shift натисніть по одному разу на ліву і верхню стрілочки на клавіатурі. Відбудеться зрушення картинки на 10 пікселів в задані боку. Якщо цього багато, натискайте на стрілочки без Shift'a, тоді зрушення буде по 1 пікселю.
Фінальний акорд - на палітрі шарів змініть непрозорість логотипу. Я поставив 60%.
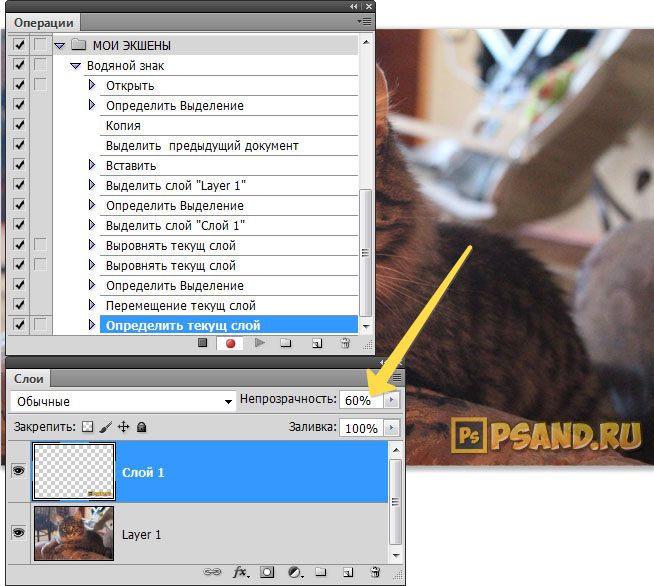
крок 8
Закрийте вкладку з логотипом, яка була створена на 4 кроці. Вона повинна бути другою за рахунком.
Для цього ОБОВ'ЯЗКОВО спочатку натисніть на цю вкладку, щоб вона стала активною (активна вкладка підсвічується більш яскравим кольором), після цього натисніть на хрестик. Інакше, фотошоп запише в екшен закриття нашої основної вкладки з фотографією.

В результаті файл екшену повинен виглядати наступним чином:
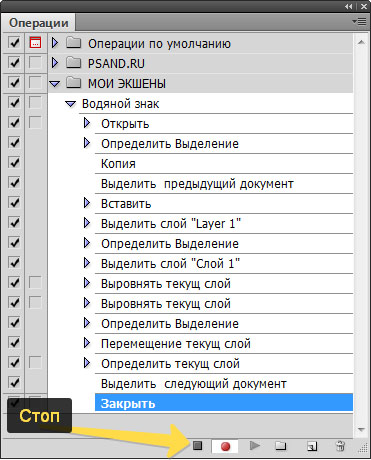
Не забудьте натиснути на кнопку Стоп, щоб завершити запис екшену.
Перевірка на працездатність
Знову відкрийте будь-яку фотографію. На палітрі операцій, натискаючи на стрілочку біля назви екшену, можна приховати / відобразити докладний список дій. Щоб не захаращувати краще приховати.
Для активації екшену, виділіть його на палітрі і натисніть кнопку Відтворити.
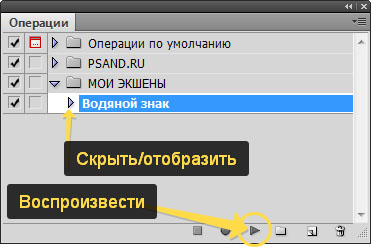
результат

Помітили помилку в тексті - виділіть її та натисніть Ctrl + Enter. Дякуємо!





