Для запису власного DVD-фільму, складеного з ряду відеосюжетів, необхідно ПО для авторинга. Як правило, це потужні професійні програми, що мають масу можливостей та інструментів. При цьому головні їх недоліки - висока вартість і досить складний для розуміння інтерфейс. Щоб розібратися з такими додатками, потрібно не одну годину часу. І якщо бажання витрачати його у вас немає, можна скористатися більш простими інструментами, що входять в пакет Nero 7 Essentials, повну версію якого ви знайдете в травневому випуску hi-Tech DVD.
Як записати сюжети, зняті відеокамерою, на DVD
Якщо ви хочете увічнити будь-який захід, наприклад день народження, випускний вечір або весілля, немає нічого простішого - потрібно лише записати те, що відбувається на відеокамеру. А після цього вам напевно захочеться створити з добірки записів диск для перегляду на ПК або побутовому DVD-програвачі, прикрасивши відзнятий матеріал різними ефектами і коментарями.  Це цілком під силу утиліті Nero Vision, що входить до складу пакету Nero 7 Essentials.
Це цілком під силу утиліті Nero Vision, що входить до складу пакету Nero 7 Essentials.
Крок 1
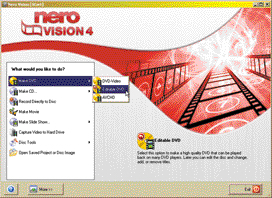
Запустіть Nero Vision, скориставшись меню Пуск | Все програми | Nero 7 | Фотографії та відеозаписи | Nero Vision. Після цього перейдіть в розділ Make DVD, а потім виберіть пункт Editable DVD. Далі у вікні в випадаючому списку виберіть значення DVD VR mode (як правило, воно вибрано за замовчуванням), потім натисніть на OK. Варто відзначити, що деякі старі моделі DVD-програвачів можуть не підтримувати цей режим, тому якщо ви заздалегідь плануєте програвати диск на не надто сучасному пристрої, краще вибрати режим DVD Video mode. 
крок 2
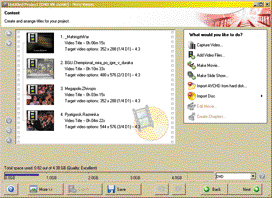
Тепер необхідно додати відеоматеріали, які забрала на камеру. У цьому допоможе кнопка Capture Video ... Якщо у вас модель з жорстким диском або на флеш-пам'яті, то запис відео ведеться безпосередньо в формат, відтворений на ПК, - AVI, MPEG або VOB. Досить підключити пристрій до ПК через інтерфейс USB і просто додати наявні готові ролики. Якщо ж камера - формату miniDV, яка зберігає відзняті матеріали на спеціальній касеті, необхідно спершу під'єднати її до комп'ютера через FireWire. Після цього, натиснувши на кнопку Capture Video ..., потрібно відтворити запис: програма почне перетворення ролика в потрібний формат - слід бути готовим до того, що це займе рівно стільки часу, скільки триває сама запис.
крок 3
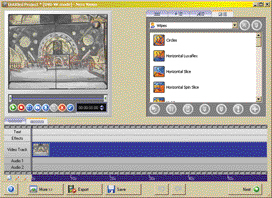
Після цього можна відредагувати кожен з роликів - вкажіть потрібний і натисніть на кнопку Edit Movie ... В нижній частині нового вікна ви побачите тимчасову доріжку обраного ролика. З її допомогою нескладно вирізати фрагмент запису або додати в неї різні ефекти.  Справа знаходиться список можливих ефектів, а зліва від нього - вікно попереднього перегляду, в якому відображаються всі зміни, внесені пізніше.
Справа знаходиться список можливих ефектів, а зліва від нього - вікно попереднього перегляду, в якому відображаються всі зміни, внесені пізніше.
крок 4
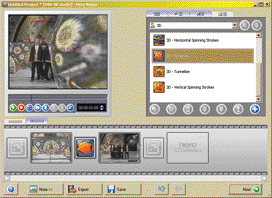
У списку ефектів перейдіть на закладку Display Transitions  . Тут можна додати барвистий перехід між окремими кадрами. Для цього виберіть потрібний кадр на лінійці відтворення і натисніть на кнопку на панелі інструментів під вікном попереднього перегляду.
. Тут можна додати барвистий перехід між окремими кадрами. Для цього виберіть потрібний кадр на лінійці відтворення і натисніть на кнопку на панелі інструментів під вікном попереднього перегляду.  Переведіть тимчасову доріжку в режим піктограм (закладка
Переведіть тимчасову доріжку в режим піктограм (закладка  ).
).  Після цього клацніть на піктограмі кадру, виберіть ефект зі списку і натисніть на кнопку
Після цього клацніть на піктограмі кадру, виберіть ефект зі списку і натисніть на кнопку  - ефект доданий.
- ефект доданий.
крок 5
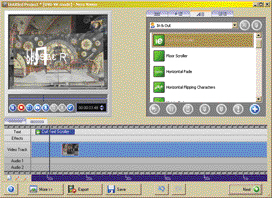
Тепер перейдіть на закладку Display Text Effects (  ). Тут можна вставити в ролик текстовий коментар. Для цього на тимчасовій доріжці треку вкажіть кадр, в якому починає з'являтися текст.
). Тут можна вставити в ролик текстовий коментар. Для цього на тимчасовій доріжці треку вкажіть кадр, в якому починає з'являтися текст.  У списку виберіть потрібний ефект, а потім напишіть, вкажіть час його показу і місце розміщення на екрані і натисніть на кнопку.
У списку виберіть потрібний ефект, а потім напишіть, вкажіть час його показу і місце розміщення на екрані і натисніть на кнопку.
крок 6
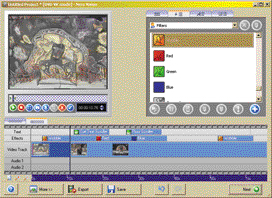
Якщо ви хочете змінити контраст або гамму ролика, на окремі моменти можна накласти різні колірні фільтри. Для цього перейдіть на закладку Display Video Effects (  ). Тут на тимчасовій доріжці треку вкажіть місце розташування фільтра, виберіть потрібний зі списку та натисніть на
). Тут на тимчасовій доріжці треку вкажіть місце розташування фільтра, виберіть потрібний зі списку та натисніть на  .
.
крок 7
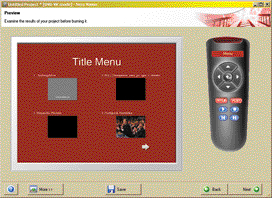
Наступний крок дозволить оцінити меню майбутнього диска. За допомогою пульта справа ви зможете перевірити результати своєї праці. Після цього знову клацніть на Next.
крок 8
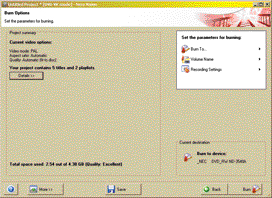

Це останній крок підготовки диска. Тут можна ввести мітку (назва) майбутнього диска, а також вибрати швидкість запису. Зробивши це, натисніть на кнопку Burn і почекайте, поки програма закінчить прожиг DVD.
Довіряй але перевіряй!
Здавалося б, записати дані на диск - простіше простого: вставив болванку в оптичний привід, вибрав потрібні файли, натиснув на кнопку - і ось через кілька хвилин все готово! Однак крім того, що потрібно успішно виконати пропалення, необхідно подбати і про те, щоб диск згодом міг читатися протягом довгого часу. Більшість болванок здаються однаковими, але тільки на перший погляд (див. Hi-Tech PRO 1/2008, с. 52): існує маса дрібниць, які в кінцевому підсумку визначають якість запису диска і його «долгожітельность». Тому перед тим як здійснювати прожиг, варто протестувати болванку спеціальною програмою, наприклад Nero CD-DVD Speed. Утиліта дозволить підібрати оптимальну швидкість для запису конкретного диска з урахуванням особливостей вашого приводу. Додаток дозволяє провести різні тести, що обчислюють швидкість читання даних з носія, тип доступу до диска, швидкість передачі даних через інтерфейс накопичувача, час розкрутки і зупинки диска в пристрої, тривалість розпізнавання диска, ступінь завантаження процесора при різних швидкостях читання і багато іншого. Вкрай корисною є можливість сканування поверхні диска на предмет фізичних ушкоджень.






